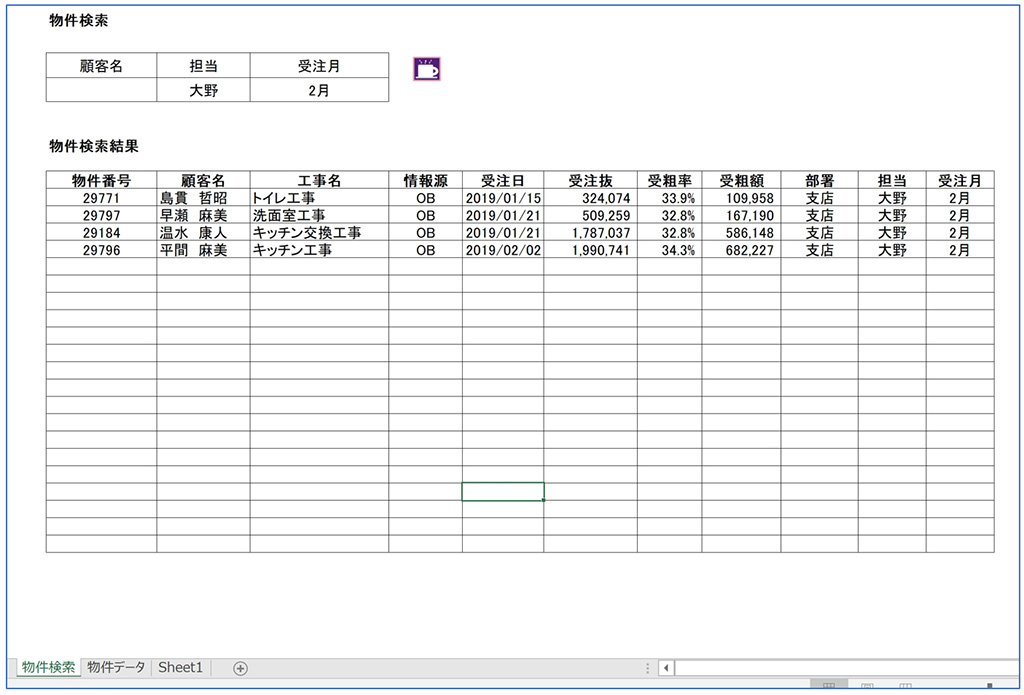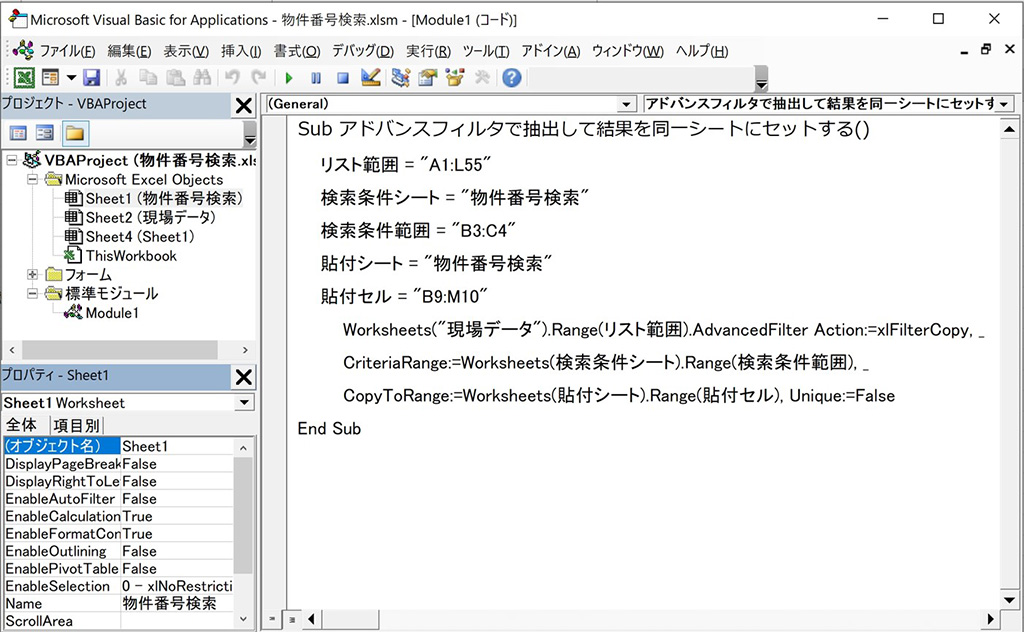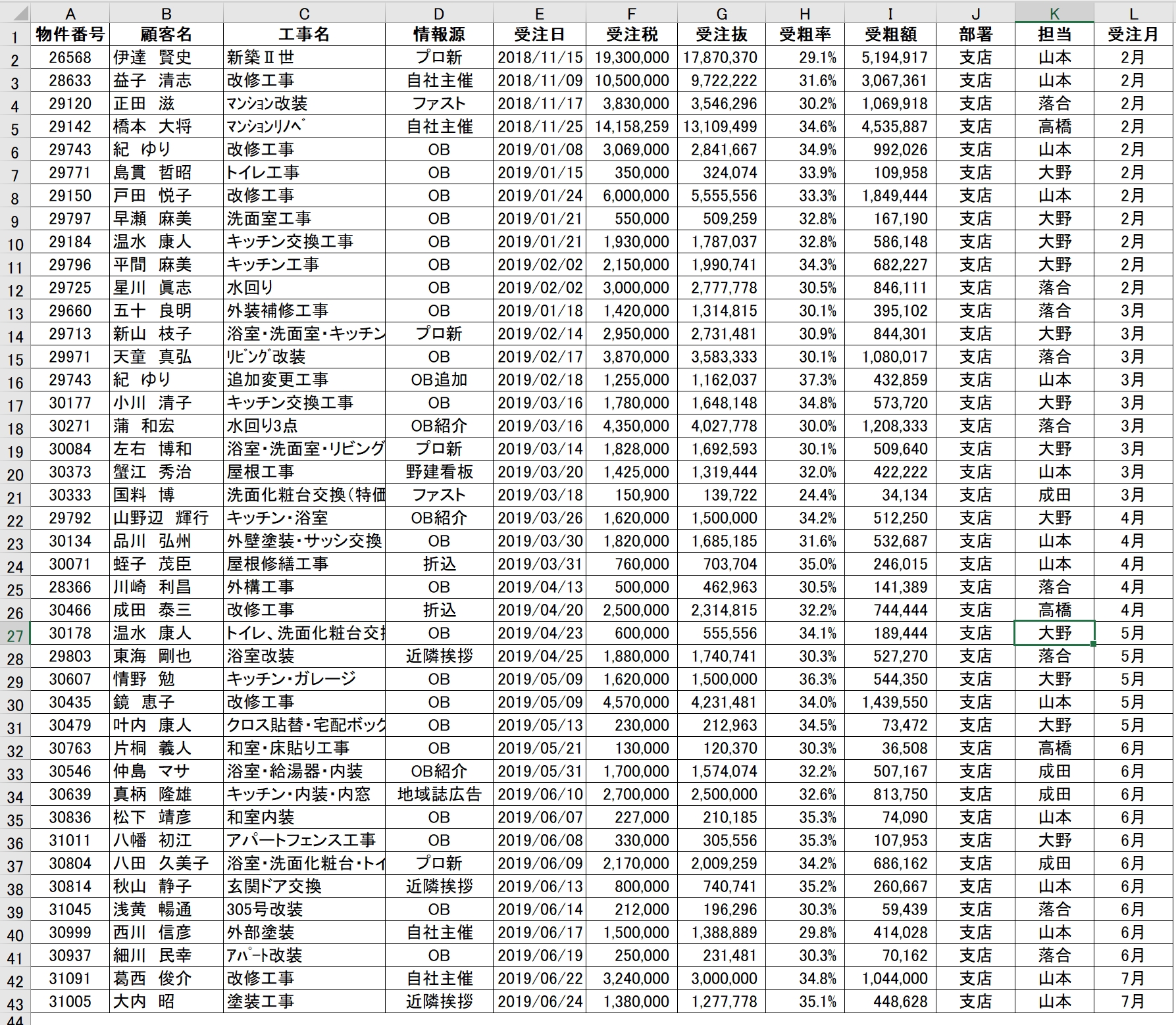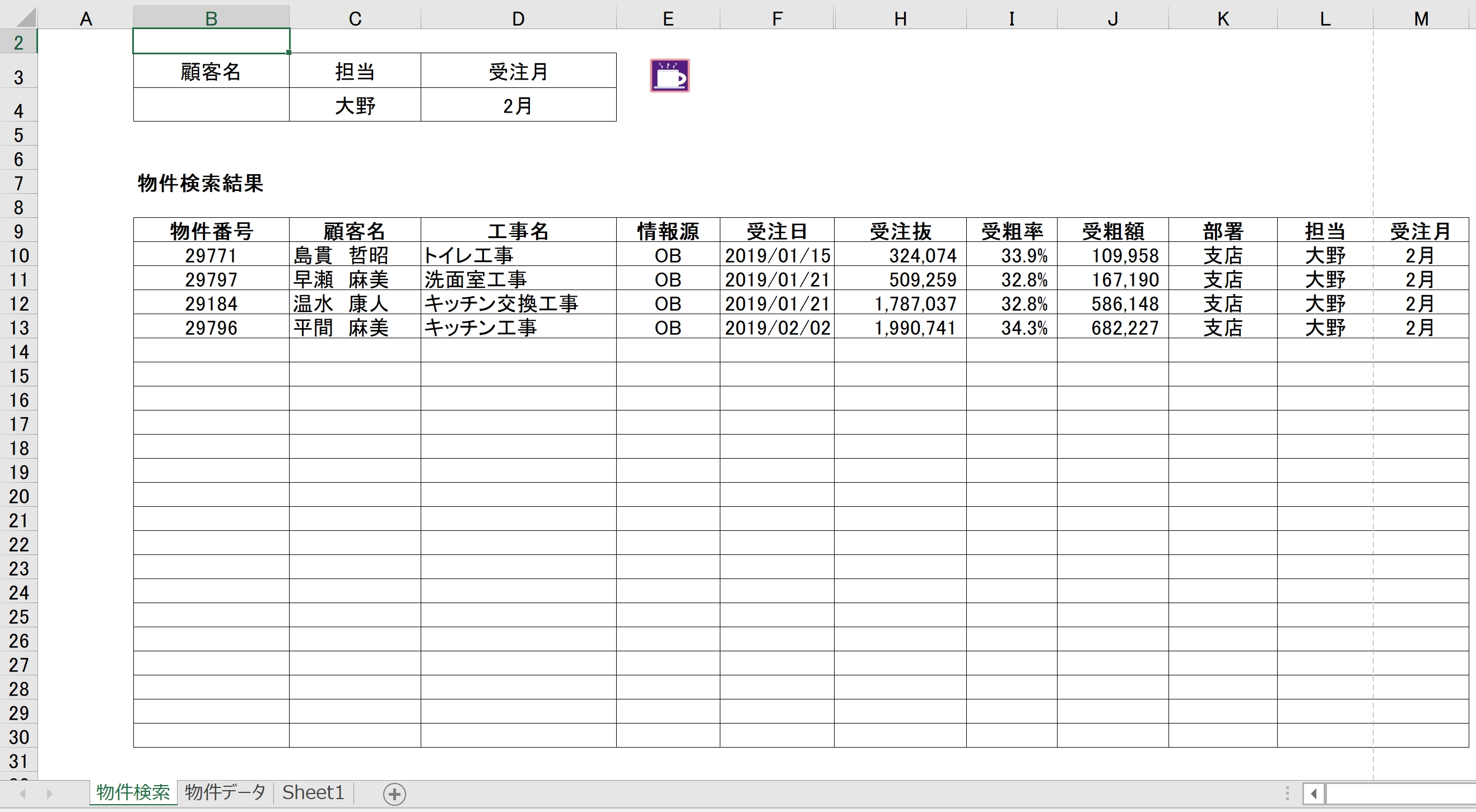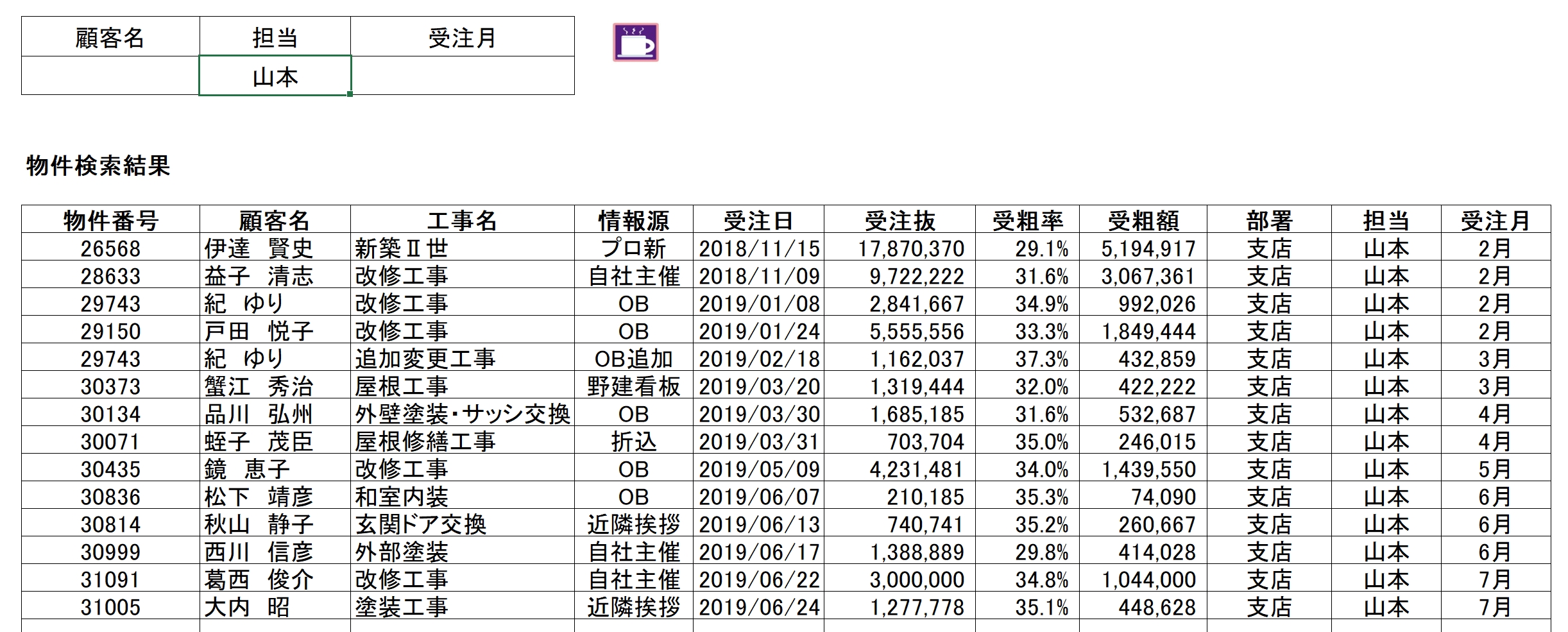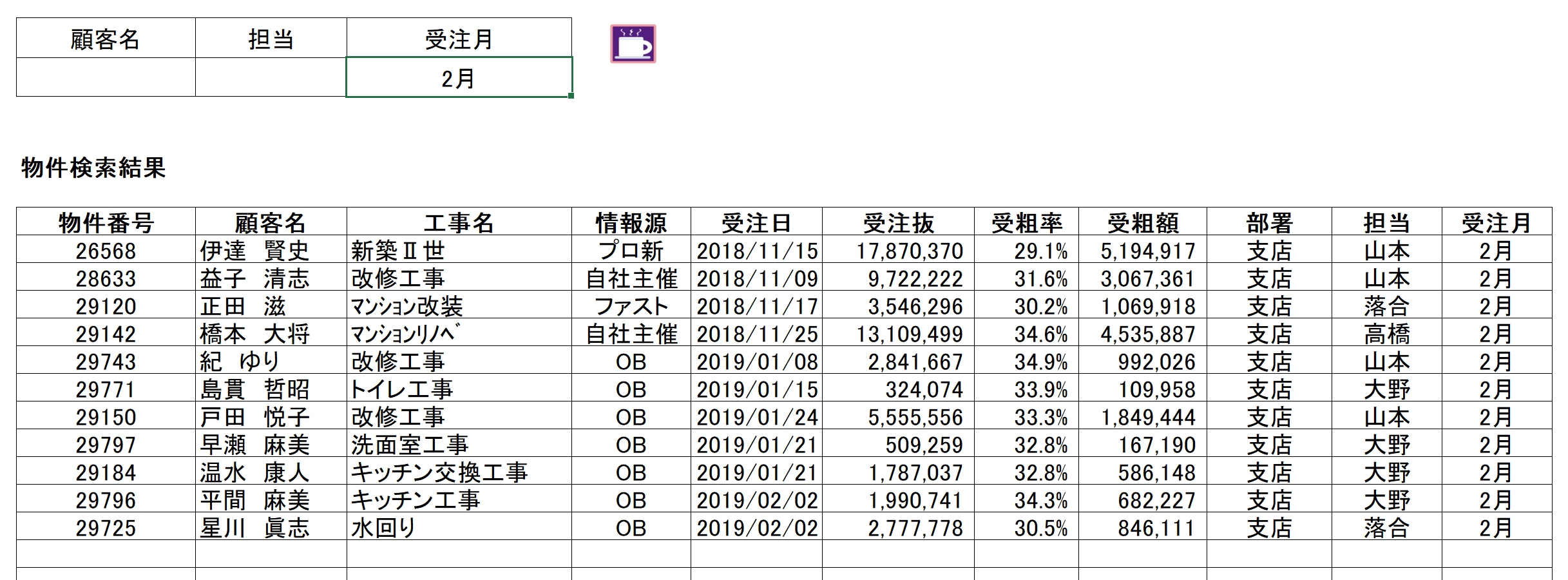物件番号検索
物件番号検索とは、案件に登録した顧客の番号(物件番号)を顧客名、担当、受注月等により検索を掛けその物件番号と共に物件の 工事名、情報源、受注日、受注金額、粗利率、粗利額等を表示させるものである。条件は顧客名、担当および受注月を単独に指定すること、 又、2つまたは3つとも指定することにより、羂索をかけることができる。2つ以上指定した場合は全てAND条件として機能する。
物件検索画面
マクロの記述
マクロの説明
①Subプロシージャを定義し、「Sub」から「End Sun」の間に実際にExcelに行わせたい処理を表すコードを記述していきます。 コードはプロシージャ内に複数記述することができます。
②Sub アドバンスフィルタで抽出して結果を同一シートにセットする()
マクロ記述のタイトルで下記に記述する条件に基づいてデータを抽出し結果を同じシートに表示することを明記している。
③リスト範囲 = "A1:L55"
参照データの範囲を規定するもので下記の物件データを参照。
④検索条件シート = "物件検索"
検索の条件を指定しているシートを示している。下記の物件検索を参照。
⑤検索条件範囲 = "B3:D4
検索条件を記述する範囲をします。
⑥貼付シート = "物件検索"
ここでは物件番号を検索値として現場登録データから現場名を取り出し表示しています。
⑦貼付セル = "B9:M40"
検索結果を表示する場所を示す。範囲はB9:M40である。
⑧Worksheets("物件データ").Range(リスト範囲).AdvancedFilter Action:=xlFilterCopy, _ CriteriaRange:=Worksheets(検索条件シート).Range(検索条件範囲), _ CopyToRange:=Worksheets(貼付シート).Range(貼付セル), Unique:=False
Worksheetsは物件データでのリスト範囲A1:L55を参照し、検索条件は物件検索シートのB4:D4に基づき物件検索シートの 貼り付けセルB9:M40に検索結果を張り付ける。
⑨End Sub
マクロの終了を示す。
物件データ
物件データは物件データシートにあり、リスト範囲は"A1:L55に表示されている。
コーヒーボタンをマクロに登録
コーヒーボタンを右クリックしマクロ登録を選択する。
表示された「マクロの登録」ダイアログボックスで、「マクロ名」の一覧から、登録したいマクロ名(アドバンスフィルタで抽出して結果を同一シートにセットする)を選択し、「OK」ボタンをクリックします。
これでコーヒーボタンが登録されました。
物件検索の実行例
担当者:大野と受注月:2月と入力し、コーヒーボタンをクリックすると検索が実行され、下記のデータが表示される。
担当者:山本と入力し、コーヒーボタンをクリックすると検索が実行され、下記のデータが表示される。
受注月:2月と入力し、コーヒーボタンをクリックすると検索が実行され、下記のデータが表示される。
担当者:顧客名:伊達と担当:山本と入力し、コーヒーボタンをクリックすると検索が実行され、下記のデータが表示される。
担当者:顧客名温水と入力し、コーヒーボタンをクリックすると検索が実行され、下記のデータが表示される。